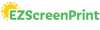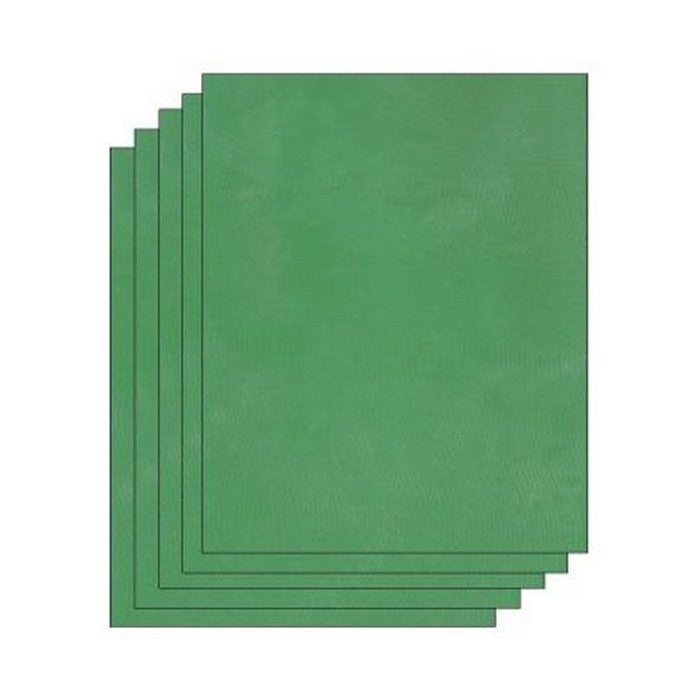Menu
Printing the Transparency

When you have picked a design (or created one) you will need to convert it to black & white. Black and white photographs will not work as your design. No gray scale or color. Halftones will work as long as the dots are not too small.
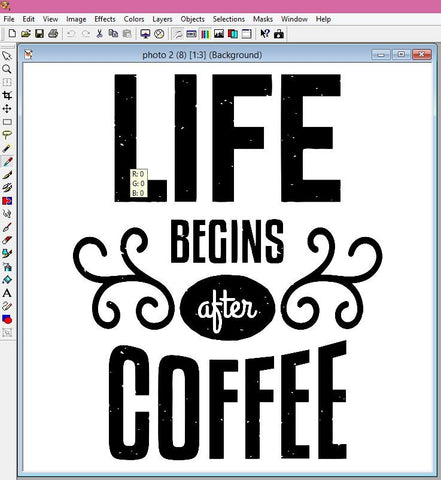
Using photo software, edit the image. Click the ink blot icon and place the cursor over the black part of the design. R, G, and B should all be 0.
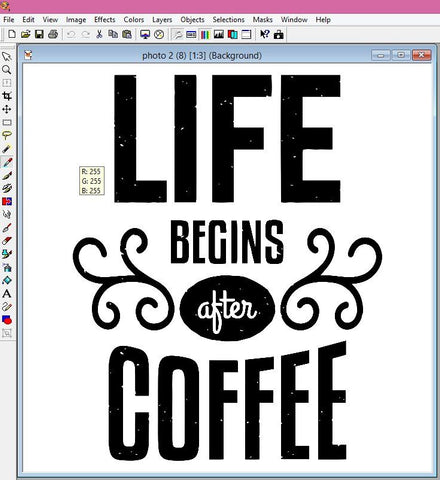
Then place your cursor over a white area, and the R, G, and B should all be 255. This image is now ready to be printed.

An actual black and white photograph will NOT work as your design.
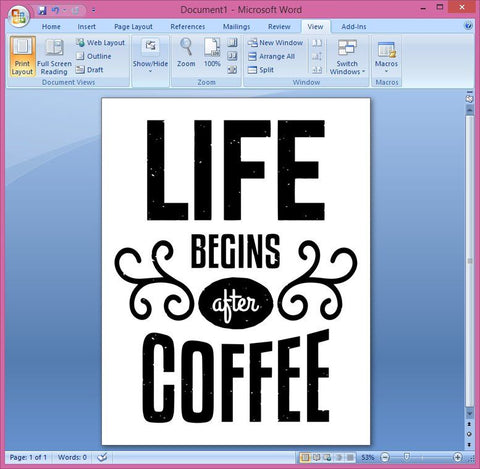
Insert your image onto a Word Doc and resize it according to how large or small you want the design to be. This image is stretched to fit an 8.5"x11" with a minimum of .5 inch border around all 4 sides. Make sure you're working with an image large enough to stretch this big before it gets pixelated. If you can see pixelation then it will appear on your stencil as well.

Transparency film will have a smooth glossy side, and a rough/textured side. Make sure when you load the transparency into your printer, it will be printed on the rough side. The smooth side of the transparency will prevent the printer ink from drying and will smear. Tip: If it's hard to tell which side of the transparency is the printable side, lightly dab a corner of the transparency with moisture. The rough side will be tacky.
Remove any printer paper if necessary.
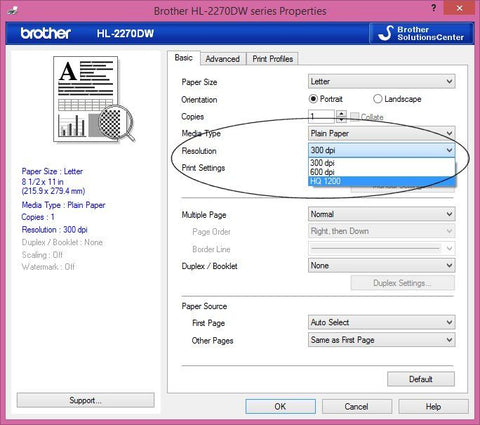
Always make sure to set your printer setting on "Best" or "Highest DPI." This Brother printer settings is under Resolution, and it was set to HQ 1200. Most times, you can print the transparency under regular paper, but in some cases you will need to select "Specialty Paper" or some printers have a "Transparency" setting.
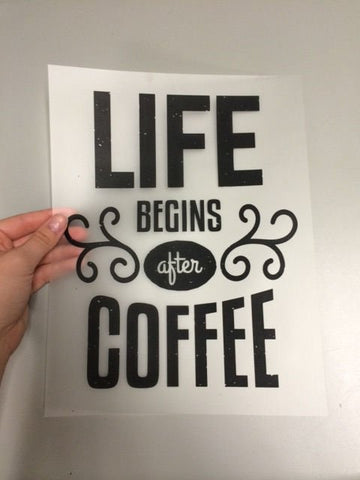
Once the transparency has been printed, allow it to dry for several minutes. Now it's ready to use!
View our video on creating quality artwork:
- Choosing a selection results in a full page refresh.